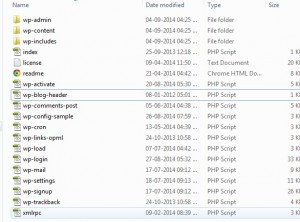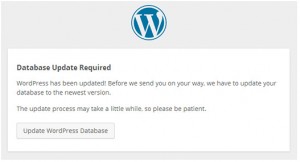WordPress Update with FTP or Cpanel (manual)
WordPress update with FTP or Cpanel is something strange ? Any CMS or framework should be updated to latest version as soon as possible , bcoz of security fixes or more flexible features. Most of the application provides the update or upgrade option from it admin panel.
WordPress also provide admin panel update button, but in some cases the admin panel update will not complete successfully or not able to do it from admin panel.
I face such an issue of updating my WordPress blog from WP3.5 to WP4.0 when I click the update button its showing loading for a long time and not able to update.
The official documentation for updating WordPress can be found here.
In any way automatic update with admin panel or manual update with FTP or Cpanel you should take a complete back up of your WordPress site ( including DB backup).
Ok, lets begin to WordPress update with FTP or Cpanel , I will explain the most simplest way to update to WordPress version to the latest one without loosing data.
First you have to download the latest WordPress version from WordPress site then extract the zip file to your computer local directory. Now understand the basic structure of WordPress core and theme.
WordPress is created in a way like its core files are included in Wp-admin , Wp-include folder and some root files. That is basically you would not need to update wp-content folder.
The Wp-content folder is your site identity like your plugins and themes, make sure in any situation you are not modified the core WordPress files, If you do that it will loose with the update, if you have any customization on the core files not it down those files changes some where and after updating change those files code sections only.
So when you check your downloaded version of WordPress you will find few files on the folder and three main folders (wp-includes,wp-admin,wp-content).
Connect your Cpanel or FTP and inside your WordPress installation folder you can find these folders and some files. First of all rename your wp-admin and wp-includes folder to wp-admin-bk, wp-includes-bk on the server.
Then upload the wp-admin,wp-inlcudes folders from your local machine and the files too.(make sure the files do not have htaccess or wp-config.php normally it will not).
Now you have to simply access the wp-admin area like www.yourdomain.com/wp-admin/. then it will show a page look like below, when your database required any update. Don’t worry if it not shows(that means your database structure is uptodate).
If the page shows like above image just click and proceed the steps. After that it will shows a message like your WordPress database updated successfully.
Now just login to your admin area and make sure WordPress version is uptodate and just test all your plugins and themes and make sure everything is compatible with new WordPress version, If it is not compatible just test it functionality and make sure it working (sometime plugin authors didn’t update with latest version but it works on the new version).
Also just test your site template and front-end section and make sure everything works fine.
Now you can access cpanel or FTP and remove the old backup with wp-admin-bk and wp-includes-bk.
Yes you are done with WordPress update with FTP or Cpanel (manual).
Thanks for reading 🙂 🙂 🙂